前几天微软证实Windows8.1已经RTM,最终版本号为9600,这一消息让无数用户欢呼雀跃,在测试版的Windows8.1大家都感觉比较良好,可是随后的消息却泼了大家一盆凉水,普通用户需要到10月份才能拿到相关文件,现阶段只供厂商测试。于是乎大家都在盼望着泄露版的出现,都想第一时间体验这个升级版的Windows 8。
网友总是很强大的,这不,万众期待的泄露版已经出现。笔者也第一时间下载到这个泄露的版本,接下来就一起来体验一下Windows 8.1 RTM的独特魅力吧。它新增了哪些功能?改进了哪些方面?之前测试版中用户用的不爽的地方改进没?往下看吧。
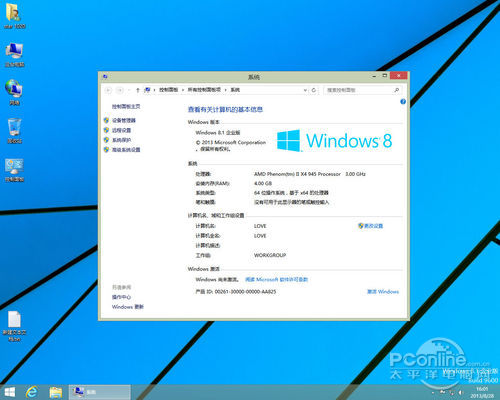
图1 Windows 8.1 RTM
所谓的Windows 8.1并不是一个新一代的操作系统,而是基于Windows 8的改良之作。它就类似于之前的各个系统的Service Pack,不过还附带了一些系统改进。据说,Windows 8的用户在Windows 8.1正式发布后可以通过应用商店免费升级到8.1。
Windows 8.1 RTM的新功能 新改进
开始屏幕改进多 磁贴管理更方便
在Windows 8中最大的改变就是增加了一个开始屏幕,这个开始屏幕可以说是特别为触摸屏用户所准备的,当然使用鼠标也能操作。用户们对它有褒有贬,怎么说呢?创新总是好的,没有创新就会被淘汰对吧,当初的XP还不是被骂个半死,结果现在都用的舍不得抛弃了。在Windows 8.1中的开始屏幕有了新的改进。
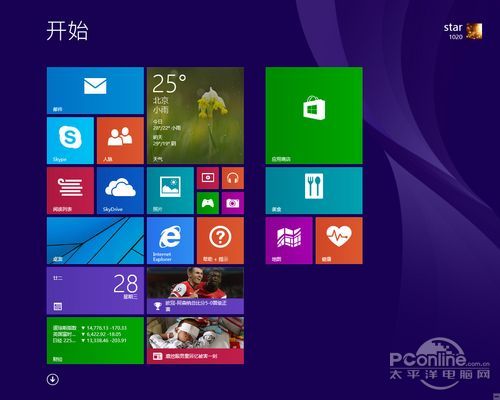
图2 Windows 8.1 开始屏幕
首先是开始屏幕里的磁贴按钮,微软为它们增加了一个迷你及超大模式,也就是说现在的磁贴按钮有大/宽/中/小四种样式,大和小这两个样式是新增的,大的显示模式方便应用展示内容,小图标模式则让用户在开始屏幕中的一屏中增加更多的磁贴。
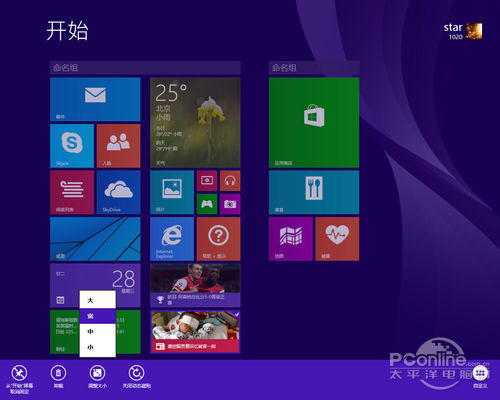
图3 调整磁贴大小
接着就是在Windows 8.1的内置应用中增加了“SKYPE/计算机/闹钟/阅读列表/饮食/健康和健身/帮助和提示”这几个应用。其中帮助和提示这个应用对于初次接触Windows 8.1的用户是非常有用的,它将引导用户如何使用Windows8,介绍基本的操作,还有功能介绍,甚至还能帮助用户解决一些问题,图文并茂还有视频确实不赖。
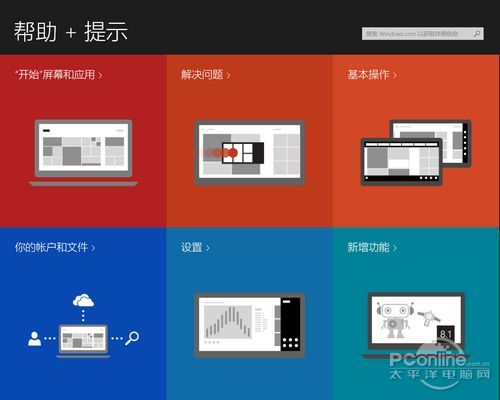
图4 帮助和提示
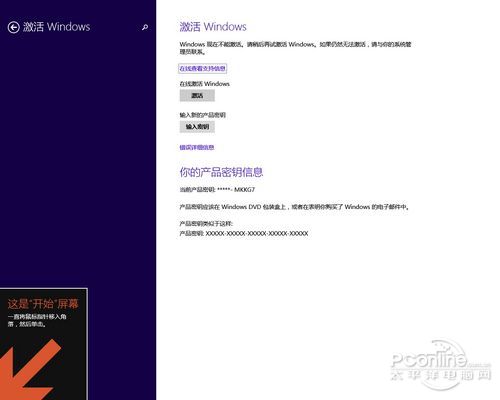
图5 操作提示你留意没
开始屏幕的改变怎么能少得了个性化呢?在Windows 8中的开始屏幕让用户觉得太单调,而Windows8.1的开始屏幕可定制的内容就多了,新版开始屏幕的背景设置给改到了开始屏幕的个性化设置中,支持对背景图案、背景颜色、个性化色彩的设置,并且支持动态背景功能。此外在背景选择格子的最后一个格子则是与桌面背景同步的选项。

图6 开始屏幕的个性化设置
此外在开始屏幕中还增加了一个箭头“↓”按钮,点击后就可以显示所有应用列表(应用视图),比较的方便。此外应用列表可以根据安装日期、使用频率及类别来进行排序了。还有就是在应用商店中安装的应用默认不在开始屏幕显示磁贴,用户需要在应用视图中勾选需要显示在开始屏幕中的应用,这样一来,在旧版开始屏幕中的磁贴图标混乱情况就得到了大大的改善。
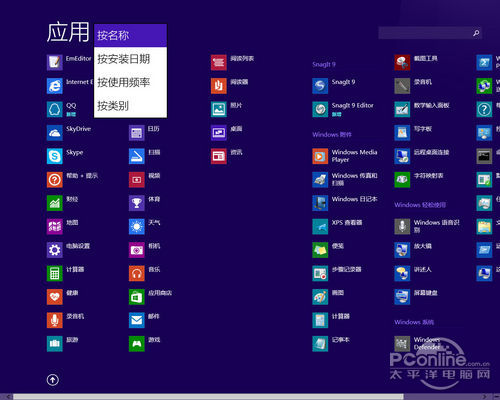
图7 应用视图
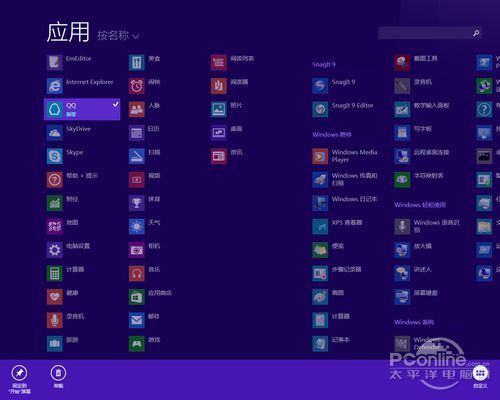
图8 固定到开始屏幕
应用商店大改版 分类查找更方便
Windows 8还有一个重要的新增功能,那就是应用商店,它让用户可以轻松安装与购买win8应用。在Windows 8.1中应用商店进行了全新的改版,不再采用之前首页的默认分类形式,而是默认在首页显示各种的推荐及排行版应用。别担心,分类还是在的,只需点击右键即可以显示出各种的详细分类,笔者认为这样的分类形式比起旧版来说好很多,至少不用拖来拖去的找分类了。
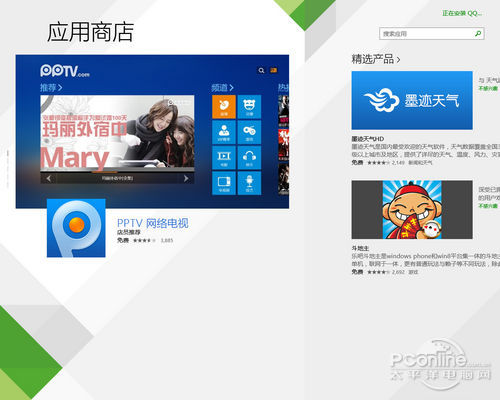
图9 新版应用商店
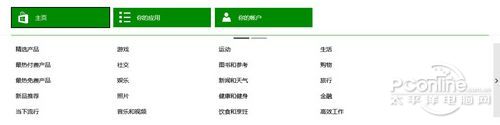
图10 上边栏分类选项
低分辨率也可分屏 边聊QQ边上网羡煞ios用户
说了应用商店,怎么能不说说应用呢?其实笔者认为在Windows 8.1中最佳的改进功能就是分屏功能了,现在的分屏功能不再要求高分辨率,小屏幕用户(比如15寸显示器)用户现在可以将Metro风格应用分屏使用,可以实现边聊QQ边上网了或者边看视频,这样比起ios系统来说就爽很多,笔者用ipad时最不爽的就是要来回切换应用。
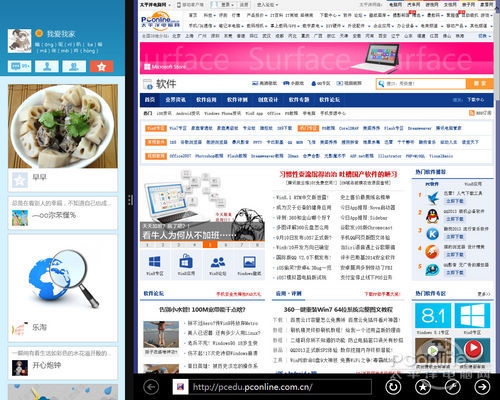
图11 低分辨率也可边聊天边看网页
官方介绍:用户最常用的管理窗口的三种方式为全屏、50:50并列窗口、开1个大窗口和几个小窗口,所有这些包含了Windows下95%的用户行为。因此,Windows 8.1上50:50分屏出现,用户可以进行3个甚至4个应用的分屏贴靠。这种更灵活的多任务,提升了Modern应用的效率。
传统桌面里的新变化 我的电脑被改名
说完开始屏幕,我们回到传统桌面上来。毕竟许多用户使用的最多的还是传统桌面。先来看看一个小小的改进--“我的电脑”也改名。
转入正题之前,先来轻松一下,看看一个笑话吧。
某领导在办公室里看了小王正在使用的电脑的桌面图标后,开始教育小王。领导教训说‘我说你呀,小王同志,虽然这电脑是你打了报告而组织上也是批给你用的,可是你也不好这么狂妄嘛,别人用一下还是可以的嘛,为何要说是你的电脑呢?此后,小王只好把Windows的”我的电脑“的图标名字改为“大家的电脑”。
用过Windows的用户都知道在桌面上会有一个”我的电脑“图标,点击该图标就可以进入查看设备及驱动器。在Windows 8.1中将这个经典的“我的电脑”图标,重命名为了“这台电脑”。嗯,以后就不会出现上边的笑话了。但是以后口头指点菜鸟的时候是不是要说“接下来打开这台电脑”,我怎么听的有点别扭呢?菜鸟会不会鄙视的想,电脑不是开着么。

图12 这台电脑
开始菜单回来没?为何只是开始按钮
接下来就是在Windows 8发布以来呼声最高,争议也最大的开始菜单功能。微软认为用户使用开始菜单的机率很小,于是在Windows 8中去除了开始菜单。可是这样一来就引起了许多用户的不适应,什么程序找不到呀,什么习惯性点击后却切换到了开始屏幕呀。
其实笔者认为开始菜单虽然属于鸡肋功能,它的使用频率虽小,但是用户还是有时候需要用到它的,在用到它时却发觉它不存在,所以不爽。正是有了对开始菜单的需求,于是乎各种的为Windows 8增加开始菜单的辅助软件便大行其道。
就在大家都以为微软会在Windows 8.1中重新加入开始菜单的功能的时候,Windows 8.1 RTM给了用户最终判决。虽然在Windows 8.1的任务栏里是有开始按钮,可是使用左键点击后出现的却不是开始菜单,而是开始屏幕。微软可能理解错了,其实大家不是想要那个开始按钮啊。

图13 它仅仅是一个开始按钮,对了还是会变色的开始按钮
快捷菜单更好用 快速关机就靠它
在开始按钮上用右键单击后会出现一个功能菜单,可以实现一些之前的开始菜单功能,可是最重要的程序列表功能却不见踪影。不过对比Windows 8这个菜单还是有改进的,增加了一个快捷关机选项,这样关机就方便一些了,比起Windows 8里那隐藏的“很深”的关机按钮就好很多。其实直接在开始屏幕中加个关机磁贴按钮多好。现在笔者以及习惯了用这个快捷菜单关机了。
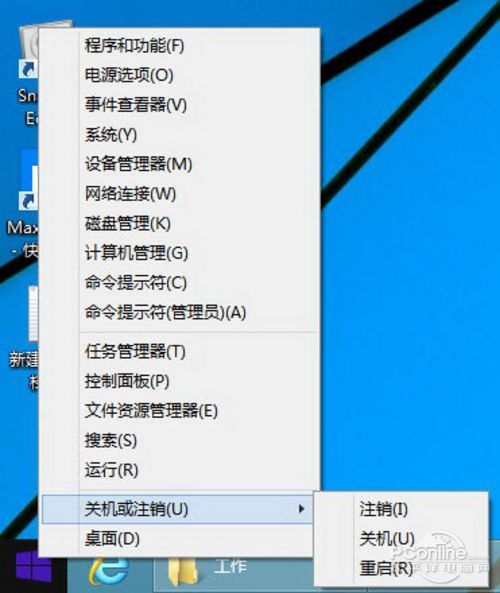
图14 功能菜单
结合必应搜索引擎 增加版搜索功能
Windows 8.1的搜索功能得到了增强,新的搜索结合必应搜索引擎,让用户除了可以通过Windows 8.1侧边栏搜索索功能得到本地文件、应用的搜索结果外,还能获得搜索引擎里的搜索结果。对于某些搜索结果用户可以直接点击以进行打开地图、播放音乐及拨打电话等的操作。通过搜索设置,用户还能设置具体的搜索功能,其中安全搜索设置可以保护儿童不能搜索到某些不良内容。
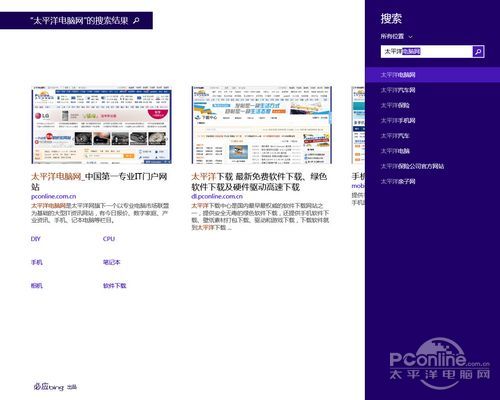
图15 搜索功能
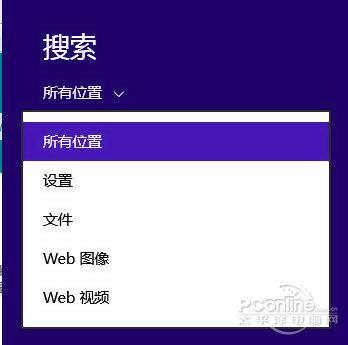
图16 可设置搜索位置
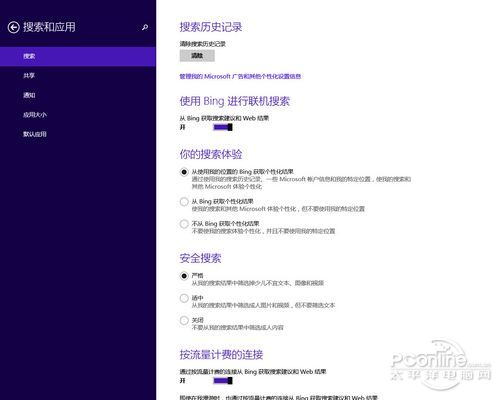
图17 搜索设置
电脑设置有变动大 锁屏页面可定制内容丰富
旧版的Windows对电脑的设置大多都集中在了控制面板,而在Windows 8中,一部分设置却被转移到了新增加的“电脑设置中”去了。在Windows的电脑设置多了不少细节设置,比如在电脑设置中多了一个顶级设置分类,这里有着3个重点功能的快捷入口,此外还有用户上两次使用功能的快捷入口。还有增加了边角选项,让用户可以自由开关各种的靠边触发功能方式,还有单独的网络设置和隐私设置等等就不一一列举了。
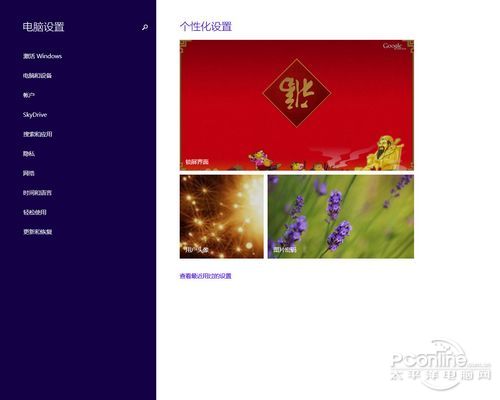
图18 新版电脑设置
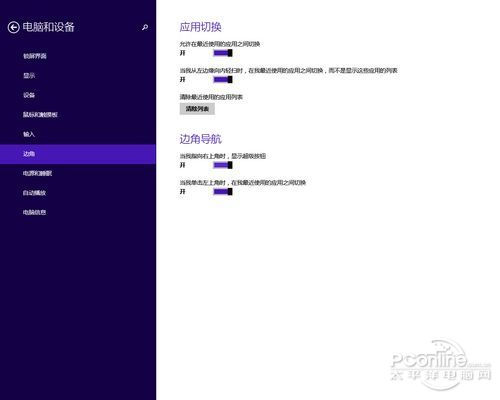
图19 边角选项
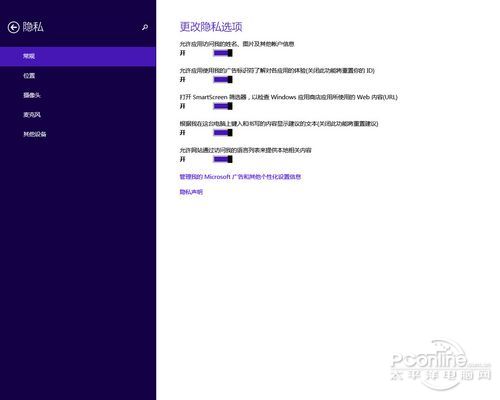
图20 隐私选项
锁屏页面搞搞新意思 除了可拍照还能欣赏幻灯篇
锁屏可是用户经常接触的界面,在Windows8.1中的锁屏界面可定制内容比较的丰富,可定制锁屏应用、锁屏壁纸、提醒应用及是否可在锁屏状态下开启相机。在Windows8.1的锁屏界面中支持图片幻灯片播放功能,这样一来锁屏就变得更加有趣与绚丽,不解锁也能欣赏到用户设置的图片目录下的所有图片,不亦乐乎。用户亦可无需解锁屏幕就可接听SKYpe来电,进行拍照操作。
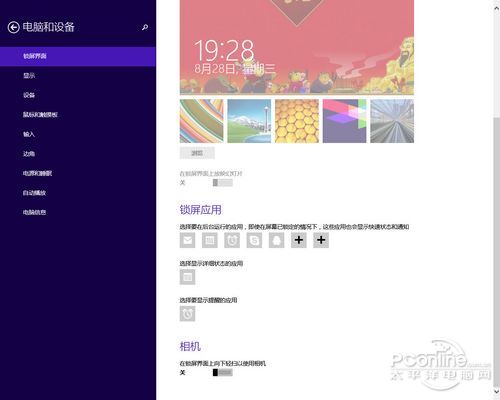
图21 设置锁屏界面
其它的一些细节改进
紧密结合SkyDrive 文件可直接保存到云端
Windows8.1与SkyDrive结合紧密,SkyDrive除了被用来同步用户的Windows设置外,还能方便用户存储文件到SkyDrive。用户可以直接在“这台电脑”中查看SkyDrive里存储的文件,也可以直接将文件保存/存储在SkyDrive中,操作就和本地保存文件无多大区别,上传操作将自动后台进行。
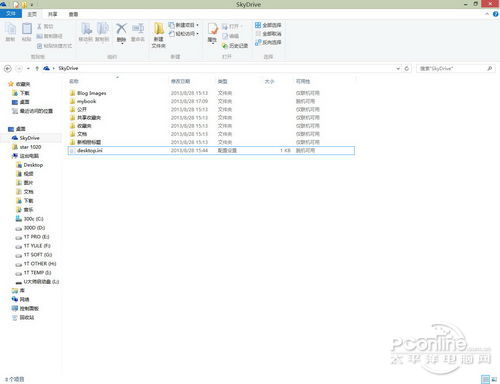
图22 像本地磁盘一样管理SkyDrive
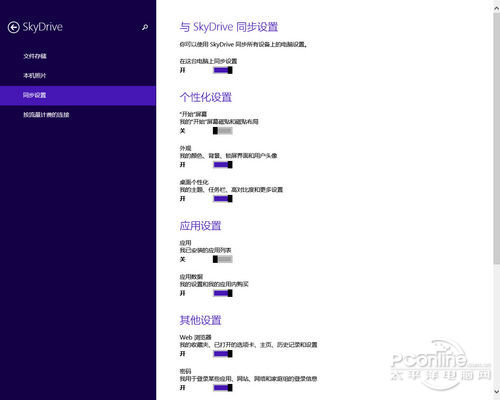
图23 SkyDrive设置
性能改进的IE11 兼容性有待增强
接下来就是IE11了,基本上用户可以直接看到的新功能并没有啥,笔者发现了一个支持自动快速翻页的功能,还有IE11针对触摸屏进行了系列的优化,并且支持在同一窗口打开100个标签页面。不过在性能上据说有不少的改进。
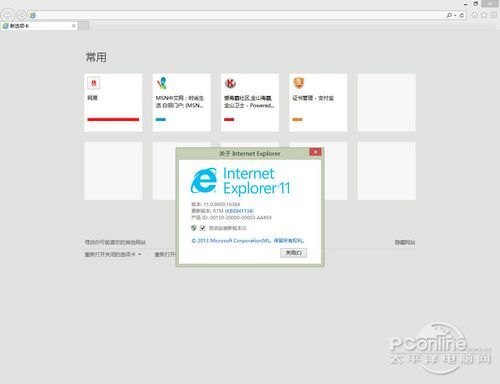
图24 IE11
如果网页出现问题,可以尝试将相关网站添加入兼容性性视图(IE菜单栏--工具--兼容性视图设置)。此外IE11带来了全新的开发人员功能,利用它,用户可以方便的进行调试,也能方便的修改IE11的用户代理字符串。由于IE11更改了用户代理字符串,导致某些网站错误识别,以至于出现各种不兼容现象,这时可以尝试修改IE11的用户代理字符串来解决问题。
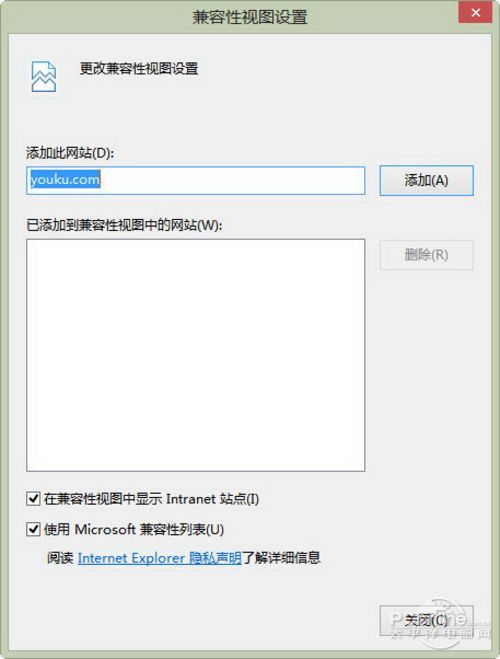
图25 兼容性视图设置

图26 新版开发人员工具
Windows 8.1可以直接进入传统桌面否?
传说中的可以开机跳过开始屏幕直接进入传统桌面的设置隐藏在了(任务栏--属性--导航--开始屏幕--当我登陆或关闭屏幕上所有应用时,转到桌面而不是开始屏幕。),而且比测试版又多了一个关闭屏幕上所有应用时转到桌面。
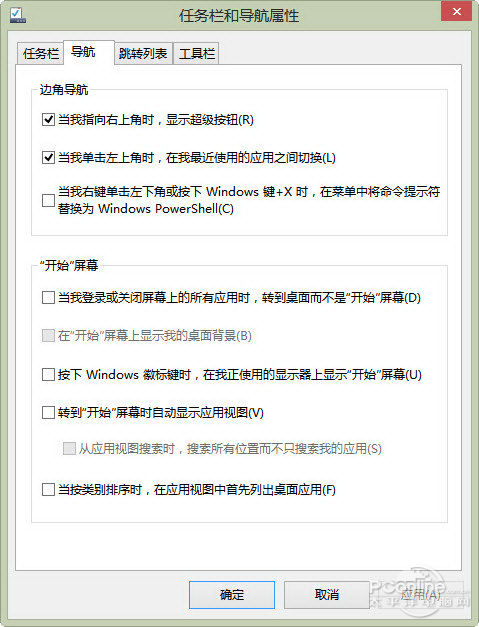
图27 当我登陆或关闭屏幕上所有应用时
输入法里的改进 自带五笔输入法
在输入法上Windows 8.1也有了改进,拼音输入法感觉改进了一些,支持云计算候选词。不过当用户像往常那样去查找输入法设置时,却发现它却不在原来的位置上了。它被改在了(电脑设置--时间和语言--区域和语言--中文-选项--选择输入法--选项)。在测试版中的一些输入法与软件兼容问题得到了改善,模糊音不模糊的问题也得到了改善,输入正确率大大的增加,不过依然还有一点卡的现象出现。
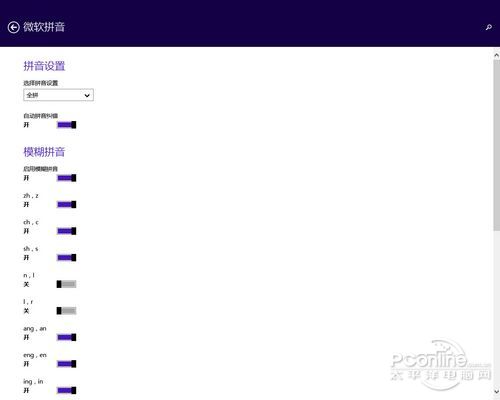
图28 模糊音设置
对于使用五笔输入法的用户来说有个好消息,那就是Windows 8.1自带五笔输入法,用户可以在语言首选项中直接添加五笔输入法。
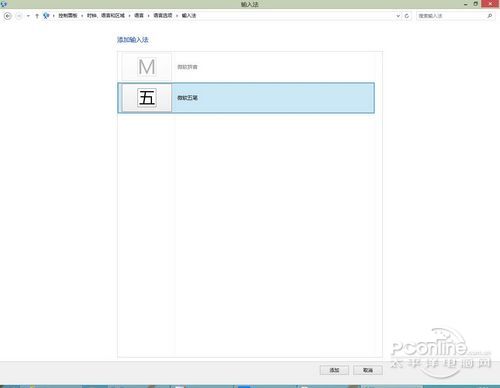
图29 添加五笔输入法
指纹登陆更方便 无需第三方软件
传说中的可以使用指纹来加密/解密文件夹的功能木有找到。不过使用内置的指纹登陆功能倒是有的,相关的指纹登陆管理功能被放在了(电脑设置--帐户--登陆选项--指纹)中,无需安装第三方的指纹登陆管理软件了。
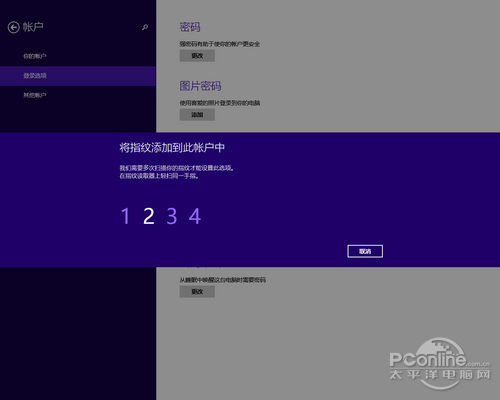
图30 登记指纹
另外,有用户吐槽Windows 8.1 属性框、对话框变长了,像被拉长的脸,笔者特地拿来跟Windows 7的属性框对比一下,你觉得哪种好看呢?有网友反映某些对话框,由于界面被拉长,会导致无法点击确定按钮,这算不算是BUG?解决方案是替换系统默认字体。
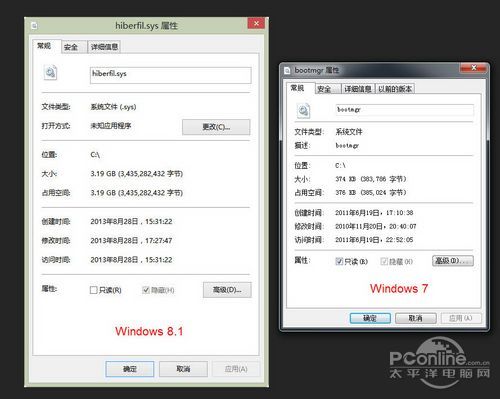
图31 属性窗口对比
总结
经过了差不多2个多月的测试过程,Windows 8.1 终于修成正果,对于一个如Service Pack般的它,带给用户的变化与改进还是挺多的。在笔者试用8.1 RTM的几个小时觉得流畅性、兼容性与稳定性都比Preview有所提升,功能上有好用的分屏功能、改进的开始屏幕,实用的引导教程等等,期待它的正式发布。还有就是目前有许多用户反映Windows 8.1 RTM里的应用程序不稳定,经常崩溃等等的问题,请尝试全新安装Windows 8.1而不是升级安装。