电脑已经成为人们生活中必不可少的电子产品了。无论是娱乐还是办公,都离不开对电脑的使用。当然我们在使用电脑的过程中也都会遇到重装系统的问题,下面,小编就给大家介绍台式机怎么使用u盘重装win7系统。
微软在win7系统中做了很多方便用户使用的设计,如快速最大化,窗口半屏显示,跳转列表,系统问题快速修复等。那么,台式机要怎么使用u盘重装win7系统呢?接下来,小编就给大家介绍台式机使用u盘重装win7系统的方法。
台式机u盘重装win7
安装前准备:
空u盘一个,容量在8G或以上
一台可以正常使用的电脑
操作步骤:
1,打开运行小白一键重装软件,出现温馨提示:打开软件时提出杀毒软件,避免造成重装过程失败。
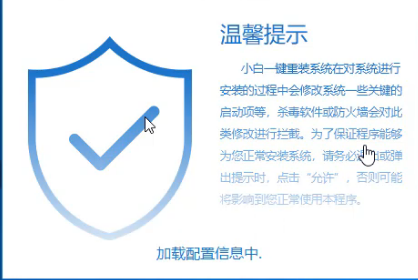
台式机电脑图解1
2,打开软件后,将界面切换到“制作系统”选项卡,然后勾选你的u盘,选择“USB-HDD”模式,最后点击“开始制作”进入下一步。
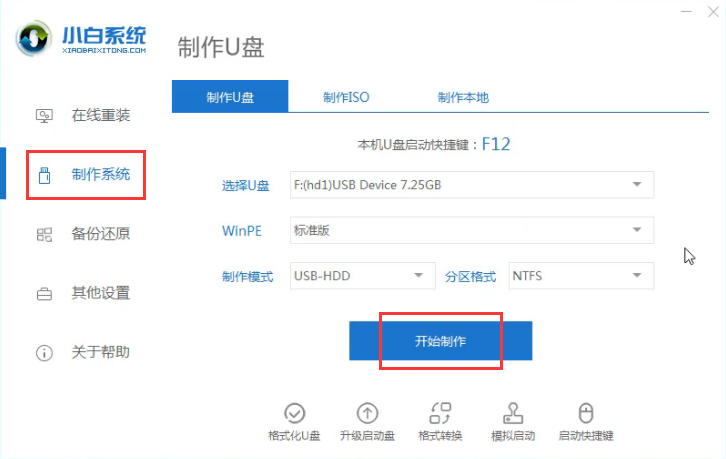
win7电脑图解2
3,进入系统选择界面,这里我们选择需要安装的Windows7系统,然后点击“开始制作”进入下一步。
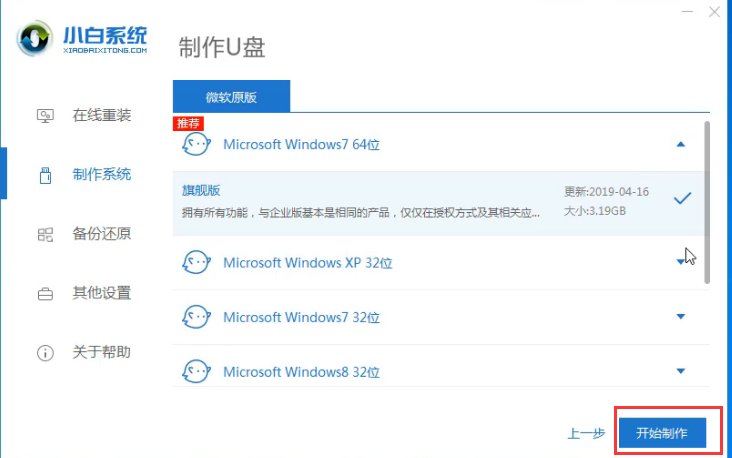
台式机u盘重装win7电脑图解3
4,点击“确定”按钮,之前要确保已经对u盘中的资料做好备份工作。
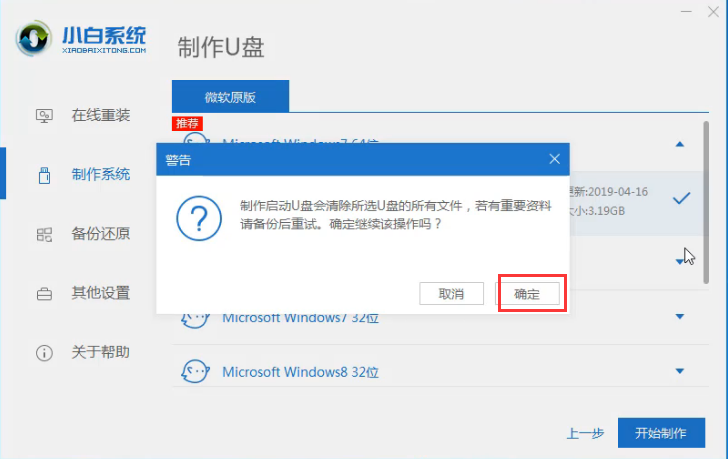
win7电脑图解4
5,开始下载系统镜像文件和制作PE系统,耐心等待几分钟便可。
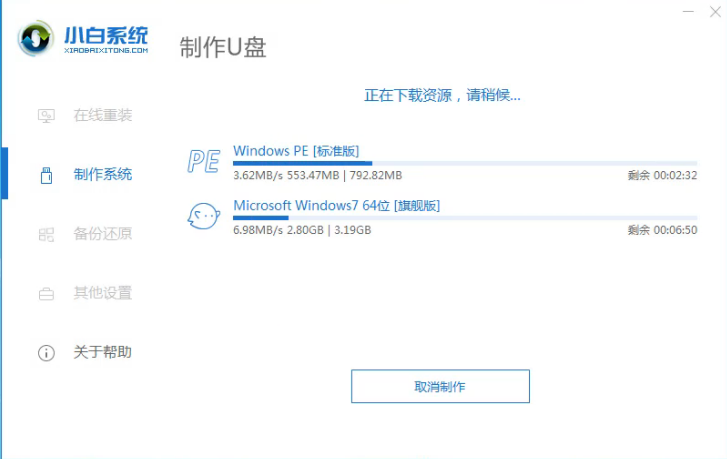
台式机u盘重装win7电脑图解5
6,启动u盘制作完成后,点击“取消”进入下一步。(这时我们就可以拔出u盘,然后插到需要重装系统的电脑上面去了)
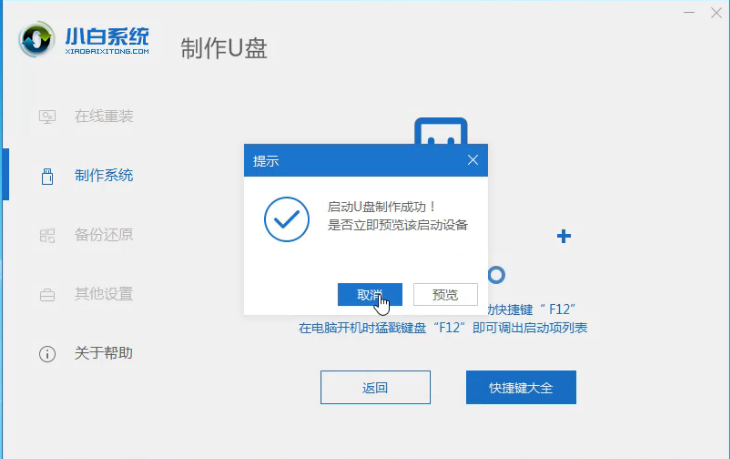
台式机u盘重装win7电脑图解6
7,重启电脑开机出现logo界面时按一键U盘启动快捷键,设置电脑为U盘启动。(当然也可以参考图下小编给大家分享的u盘启动热键)
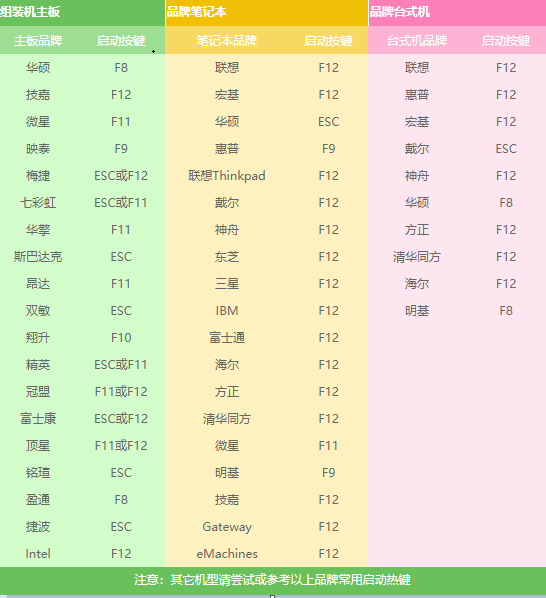
台式机u盘重装win7电脑图解7
8,以上重装完成后进入小白pe系统选择界面,这里一般选择“【1】启动win10x64PE(2G以上内存)”,然后按回车键即可。
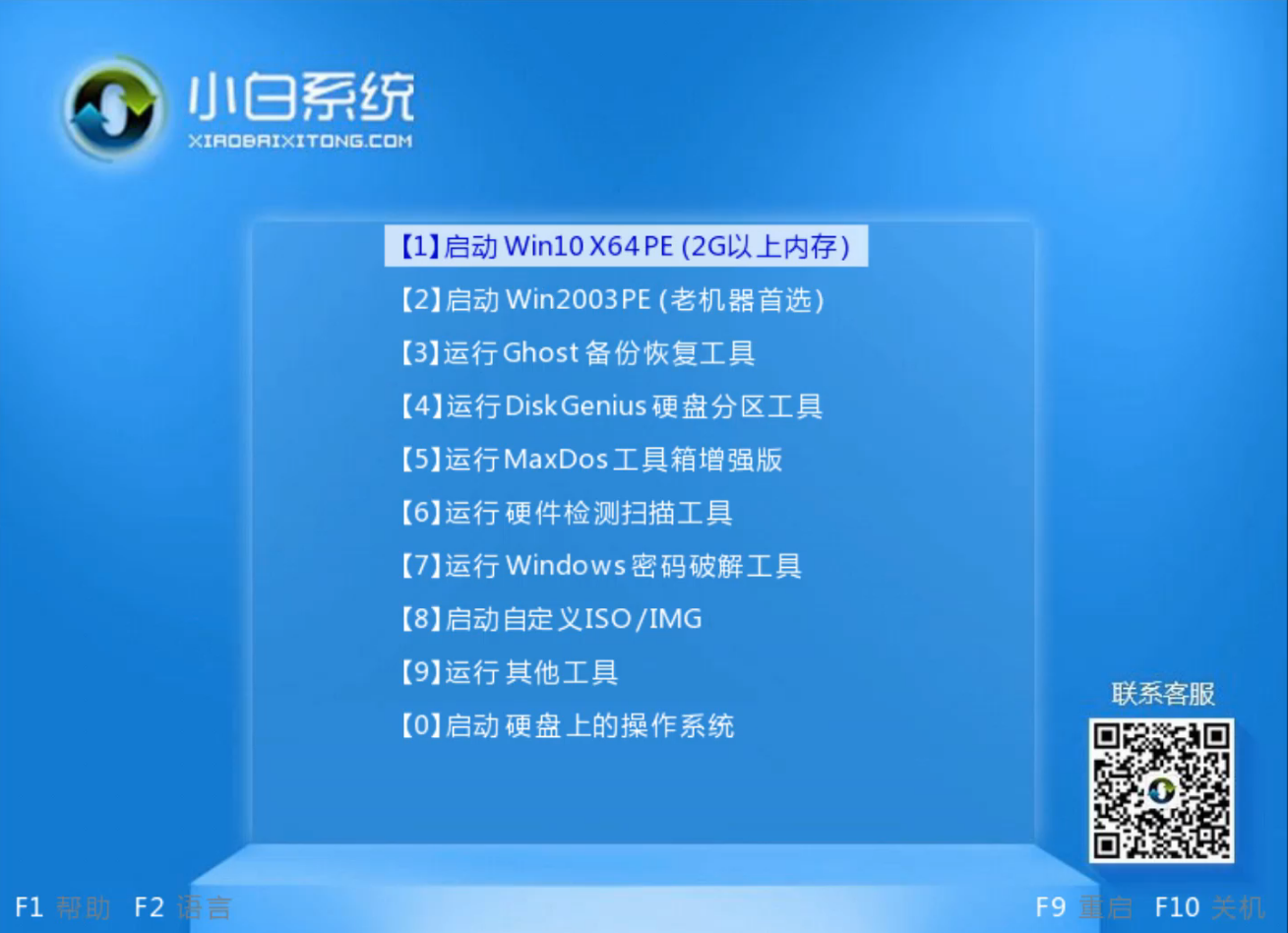
台式机电脑图解8
9,进入PE桌面后会自动弹出PE装机工具,这里首选勾选需要安装的系统镜像,然后左下角选择“目标分区”,一般默认即可,为避免意外最好确定一下选择的是不是系统盘(C盘),之后点击“安装系统”。
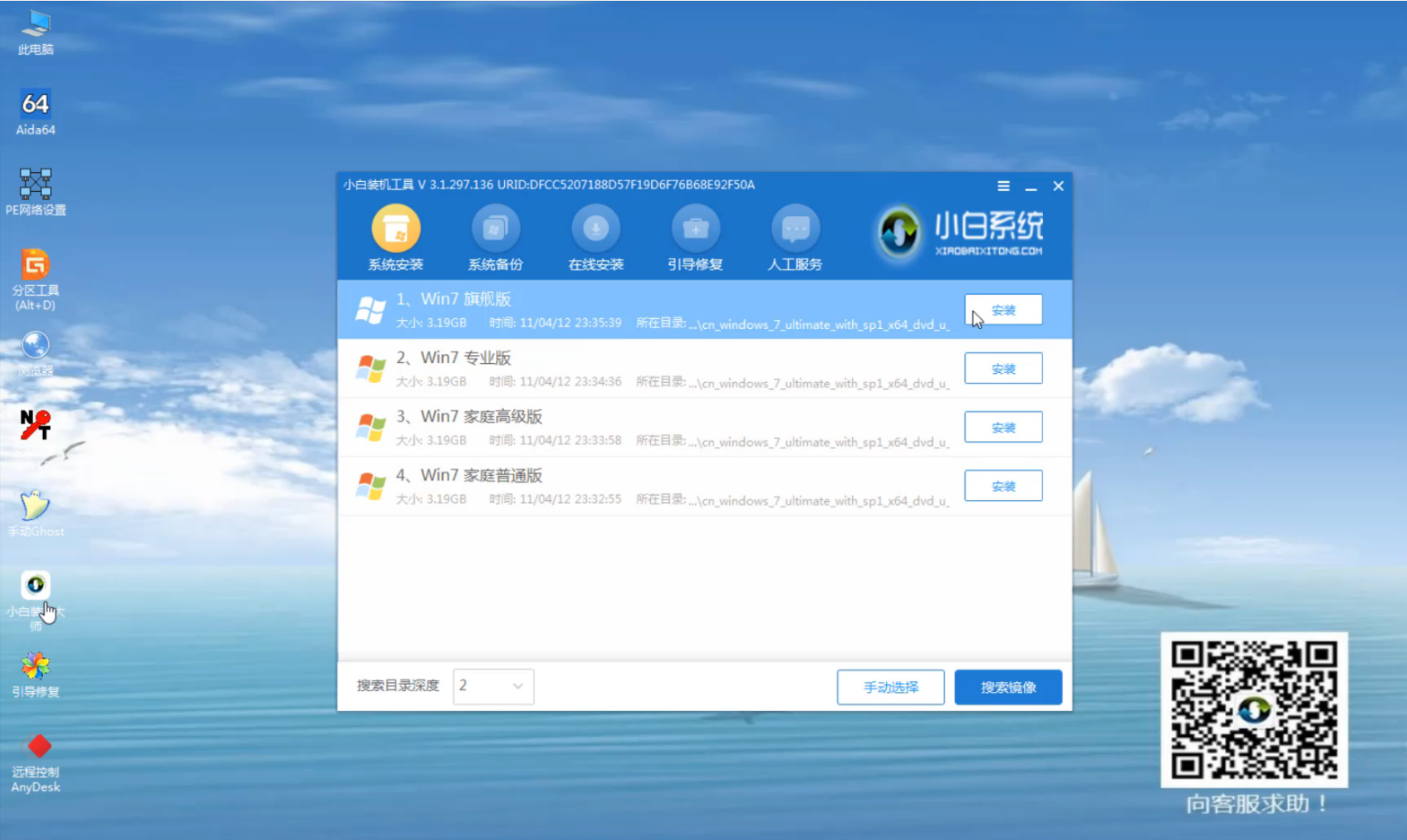
win7电脑图解9
10,系统安装完成后,点击“立即重启”进入下一步。
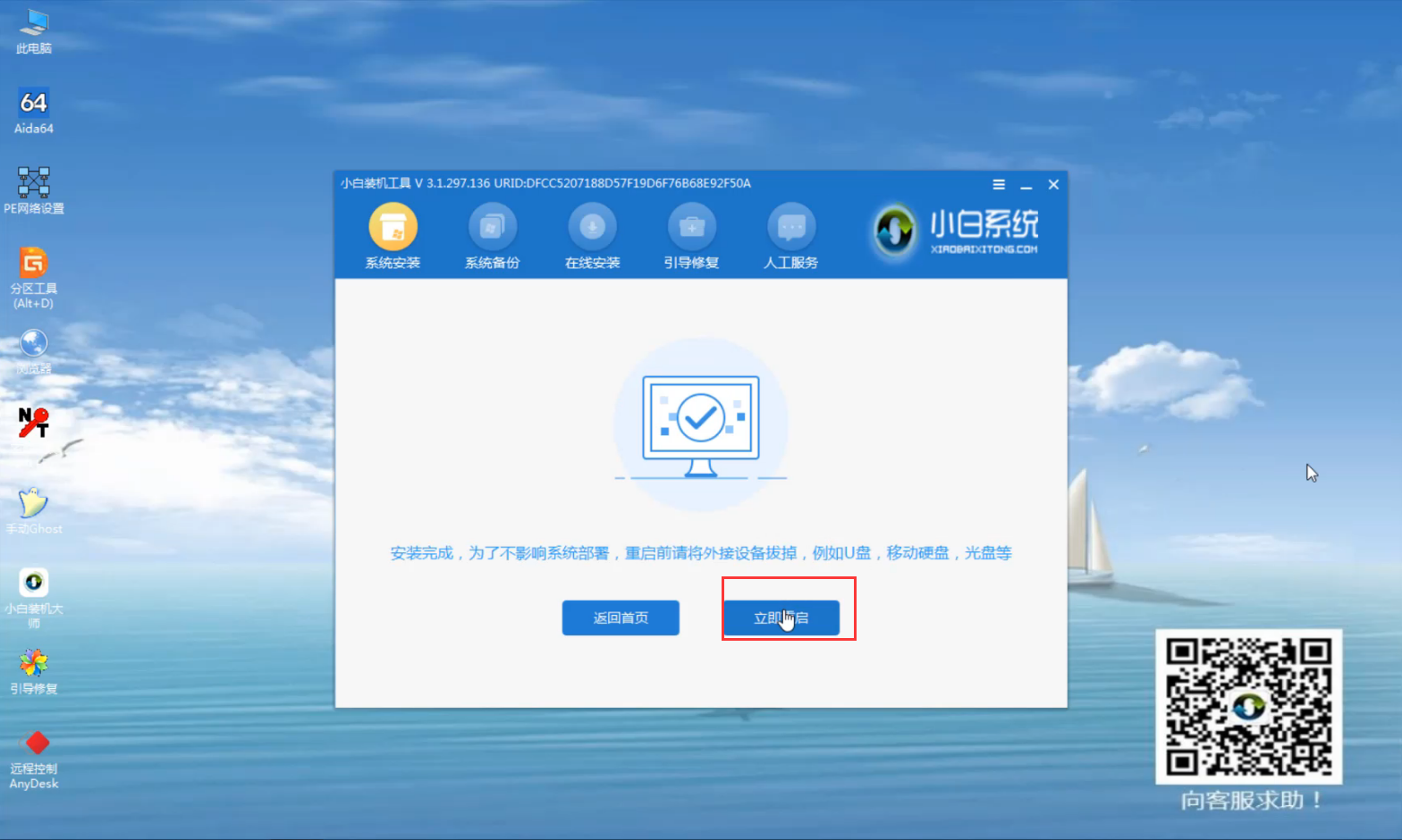
win7电脑图解10
11,重启后电脑完成最后的安装,直接进入到win7系统桌面。(系统在重装的过程中会出现多次重启,请耐心的等待哦)
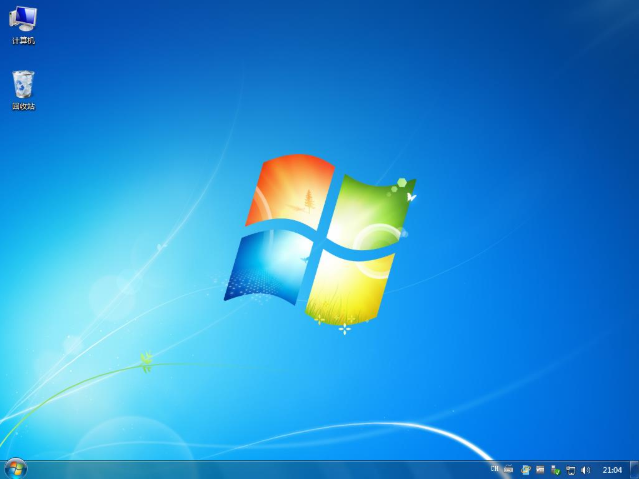
重装系统电脑图解11
以上就是台式机使用u盘重装win7系统的方法了,希望对你有所帮助。