摄像头又称为电脑相机、电脑眼、电子眼等,现在生活中随处可见。它一般具有视频摄像、传播和静态图像捕捉等基本功能。下面,我就和大家介绍一下win7系统下如何打开摄像头。
说起win7系统,大家想到的第一个词就是简单易用。可是今天就优点例外了,很多网友询问win7的摄像头在哪?其实小编在win7系统下找摄像头也找了很长时间。皇天不负有心人,终于让我找到了,接下来,我就将方法分享给你们
方法一、快捷键
同时按下win+E 键,然后就可以看到摄像头设备了(这个方法必须有有摄像头实物和摄像头驱动)。

方法二、设备管理器打开
1、右键“计算机”,打开“管理”选项。
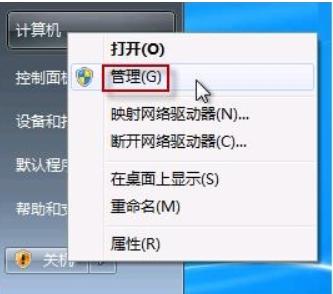
2、设备管理器中找到摄像头设备,右键打开其属性。
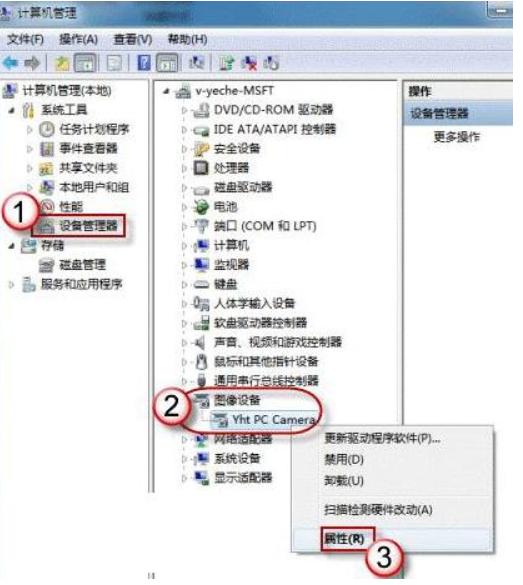
3、在摄像头的属性中查看其驱动信息,其中的.exe文件就是摄像头软件。
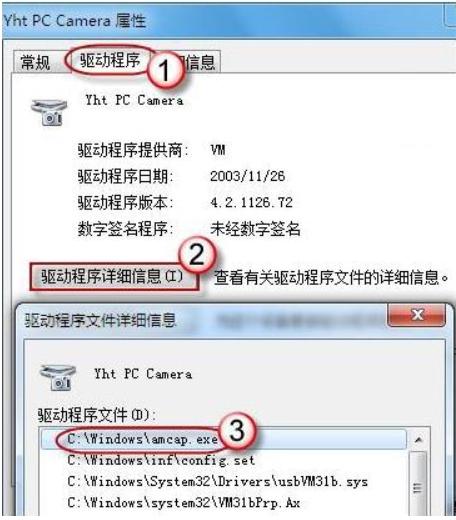
4、按照之前查看的.exe文件所在地址找到这个.exe文件,创建快捷方式到桌面上,以后就可以快速打开了。
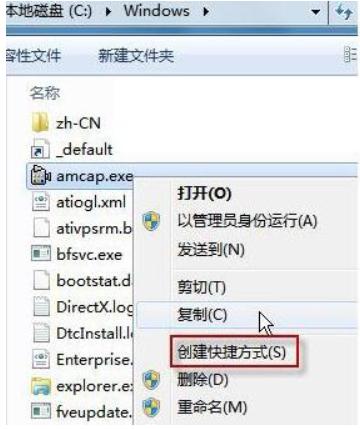
方法三、QQ打开摄像头
1、登陆电脑QQ,登陆成功之后,默认来的到主面板。
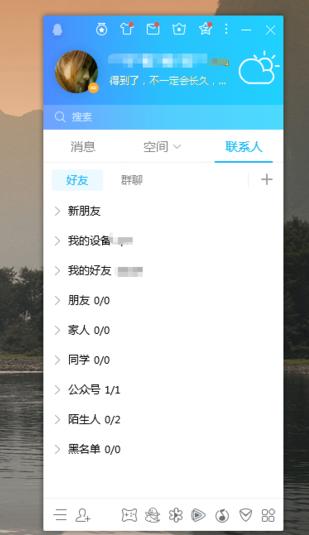
2、然后点击主面板左下角的 主菜单 图标,在出现的菜单中点击 设置 选项。
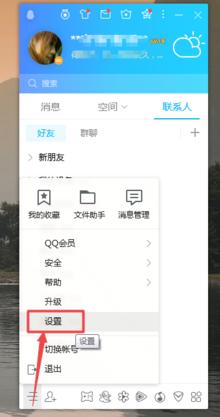
3、然后在打开的 系统设置 页面中点击左侧的下拉箭头,找到 音视频通话 选项,并点击它。
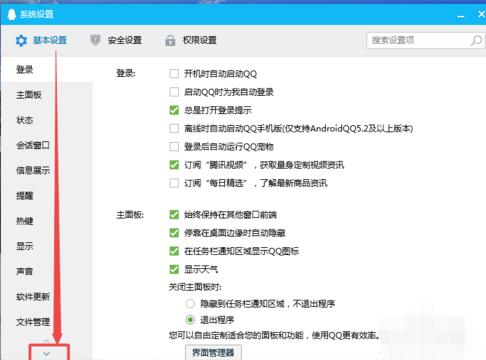
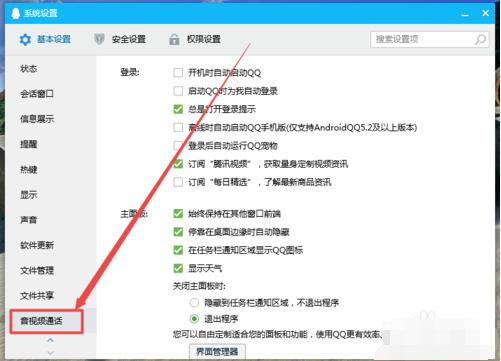
4、然后在打开的页面中就可以看到摄像头了,点击 打开预览画面 选项,就可以使用摄像头了。
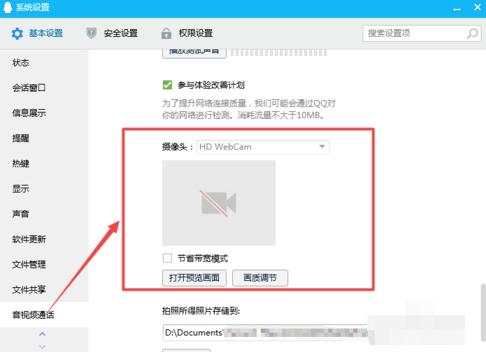
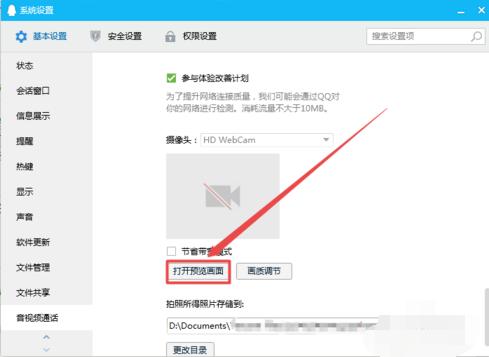
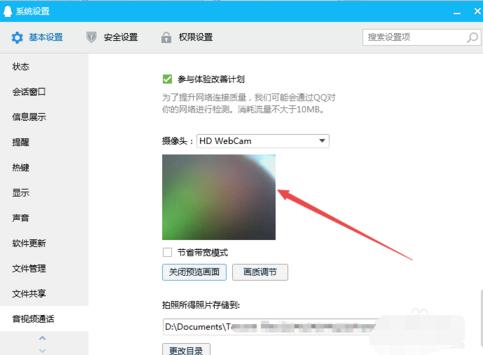
以上就是win7如何打开摄像头的方法了,希望能帮助到你